Plugin SMTP cho gmail mail
Có nhiều plugin để thiết lập cổng gửi Gmail, mình hay dùng 2 plugin: Gmail SMTP và WP Mail SMTP
Cài đặt cổng SMTP Gmail
1. Tạo Web App trong tài khoản Google của bạn
Truy cập vào đường Google Cloud Console chọn như hình rồi bấm “Agree and continue”
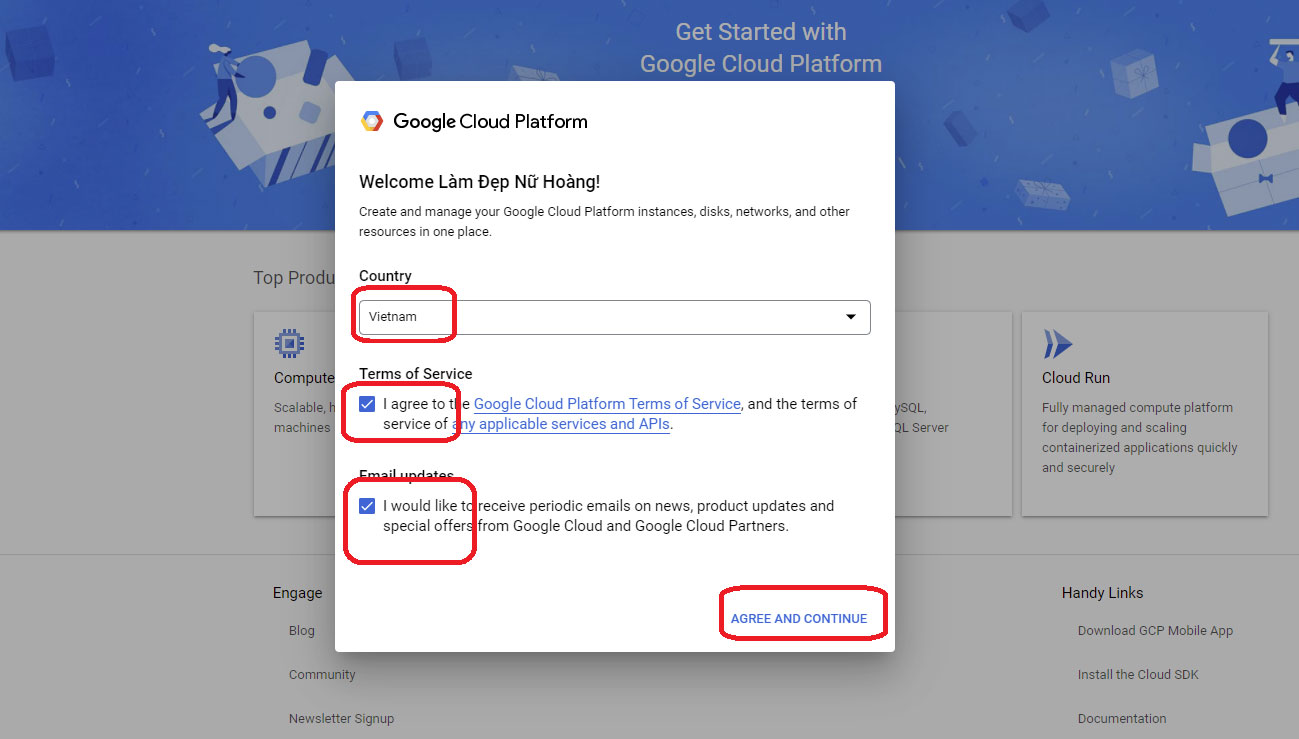
Nếu bạn đã đăng nhập vào Google Cloud Console trước đây, bạn có thể sẽ bỏ qua Điều khoản dịch vụ.
2.Tạo hoặc chọn một Project
Trước tiên, bạn cần chọn một dự án để sử dụng cho ứng dụng của mình. Bạn có thể chọn một cái hiện có hoặc tạo một cái mới.
Để làm như vậy, hãy nhấp vào danh sách thả xuống menu Project trong thanh công cụ ở đầu trang tổng quan của bạn.
Trong cửa sổ bật lên xuất hiện, hãy chọn một dự án hiện có từ danh sách hoặc nhấp vào New Project ở góc trên cùng bên phải.
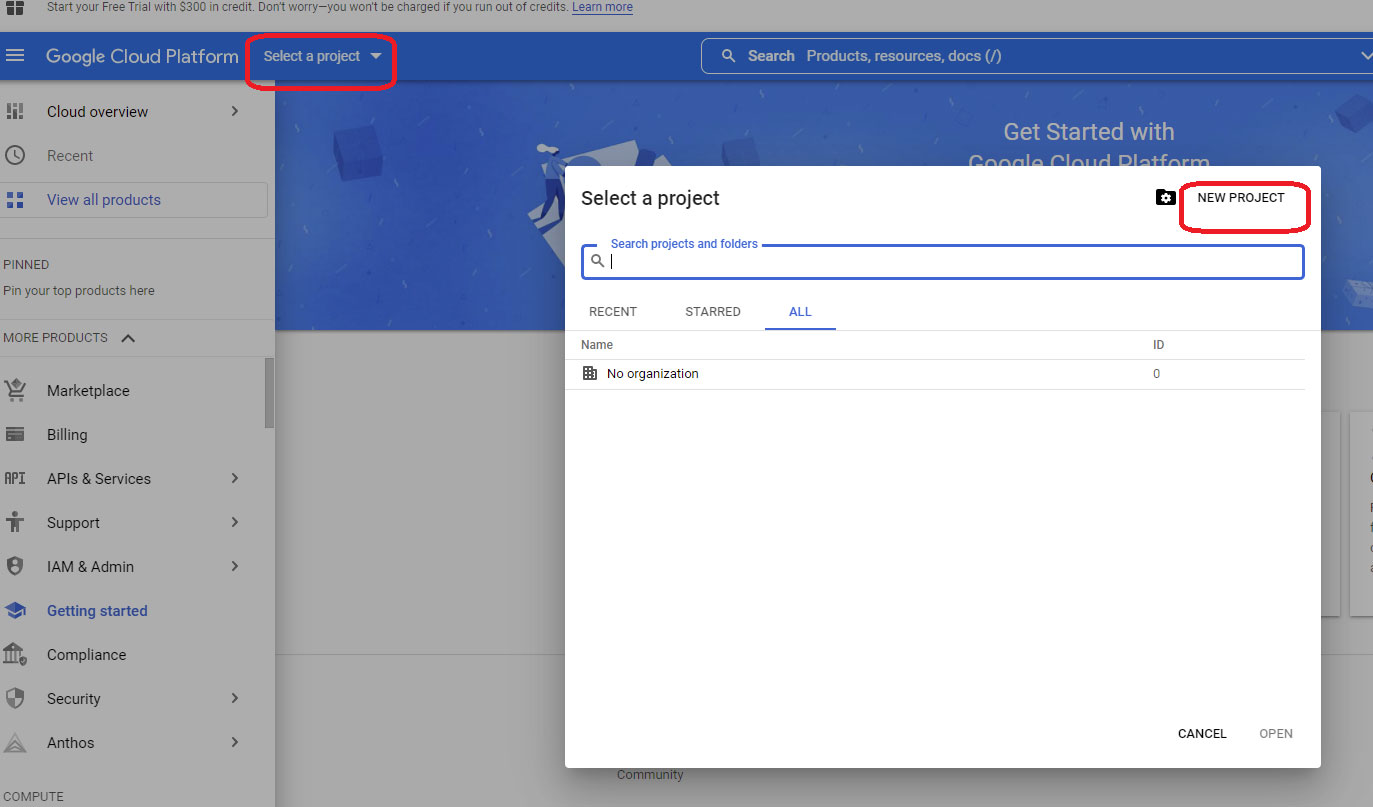
Nếu bạn đã chọn một dự án hiện có, hãy chuyển sang bước tiếp theo. Đối với một dự án mới, hãy nhập Project name và chọn một tổ chức và vị trí từ menu thả xuống. Hoặc để nguyên bấm Create là được
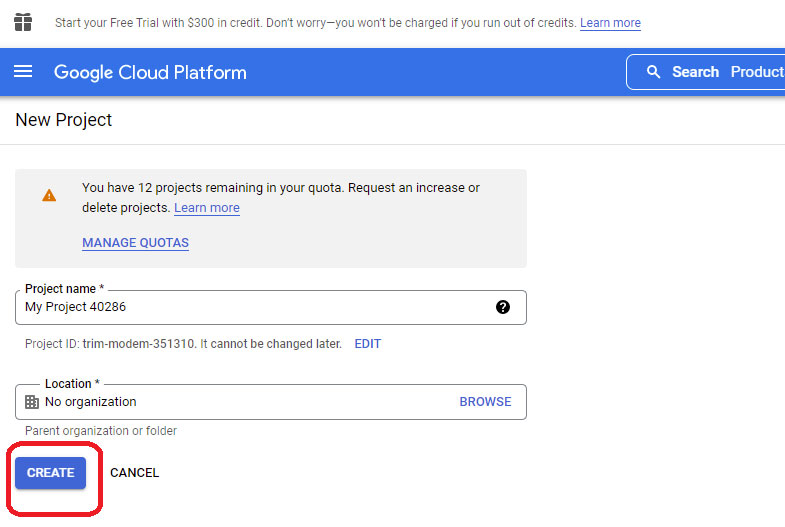
3. Kích hoạt Gmail API
Tiếp theo, bạn cần bật API Gmail cho dự án của mình. Trong thanh bên Google Cloud Console của bạn, hãy chuyển đến APIs & Services » Library.
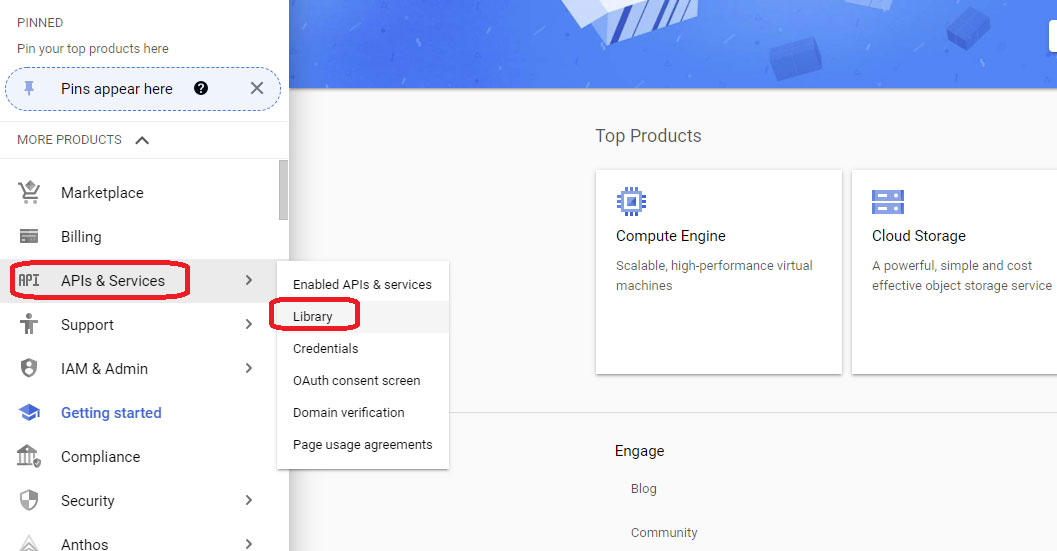
Sau đó, xem trong Danh mục và nhấp vào Email hoặc nhập “API Gmail” vào thanh tìm kiếm.
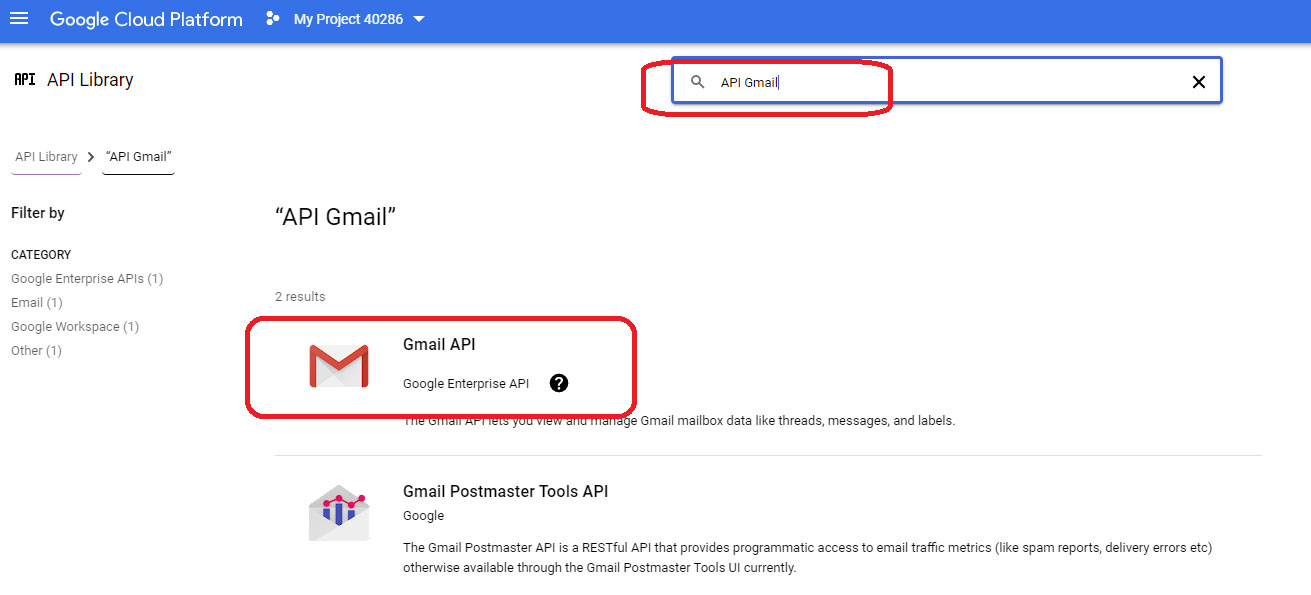
Bấm vào chọn Enable
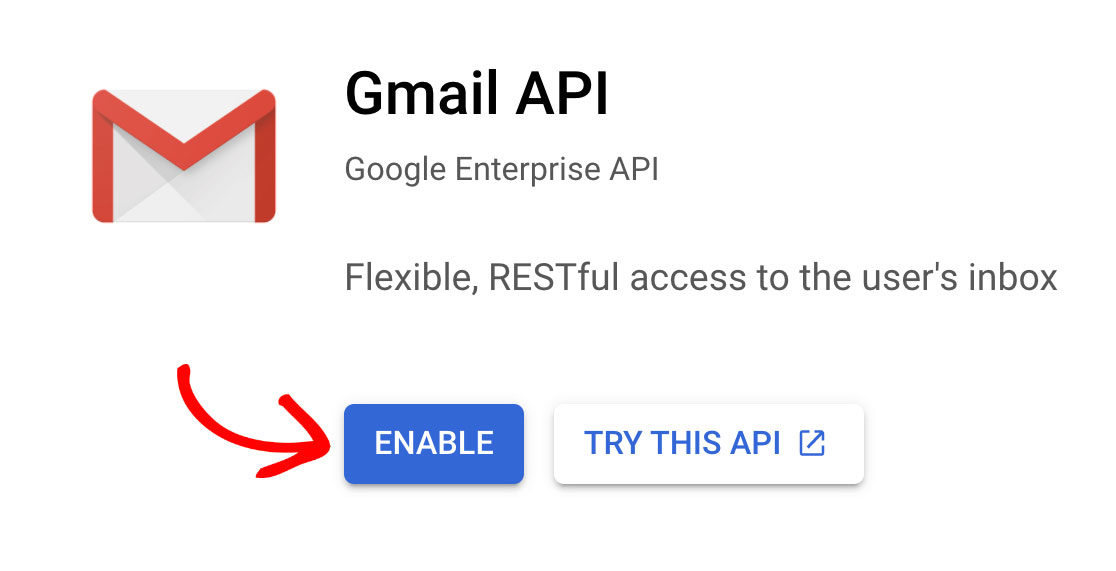
4. Khởi tạo Application’s Credentials
– Tạo OAuth consent screen: Chọn như hình và bấm Create
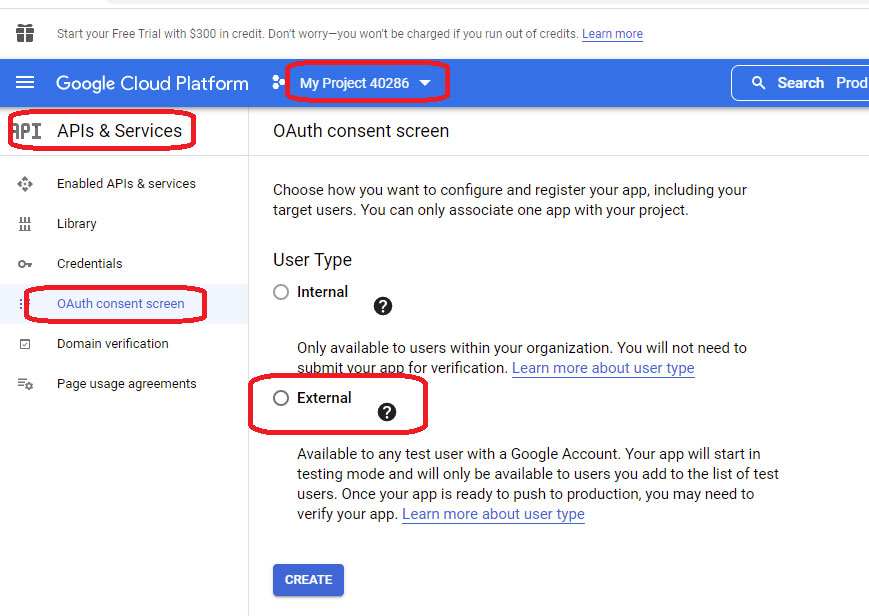
– Bước tiếp điền các thông tin như hình
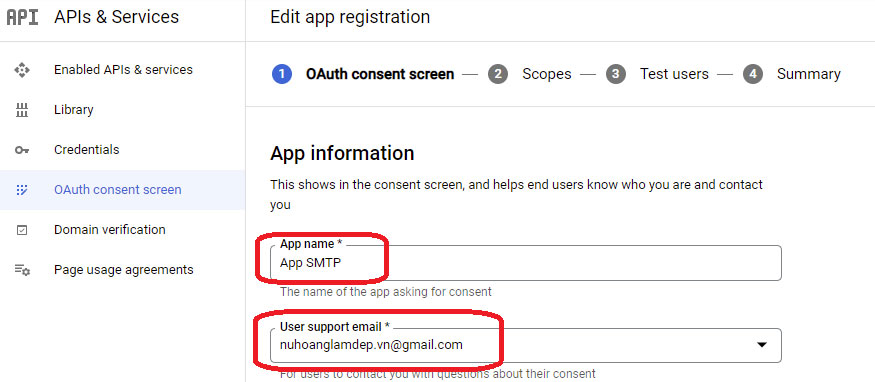
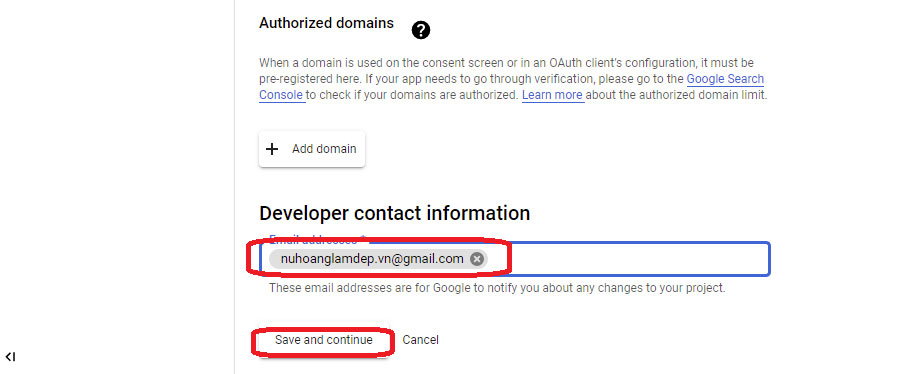
– Bước tiếp theo để nguyên và bấm Save and continue
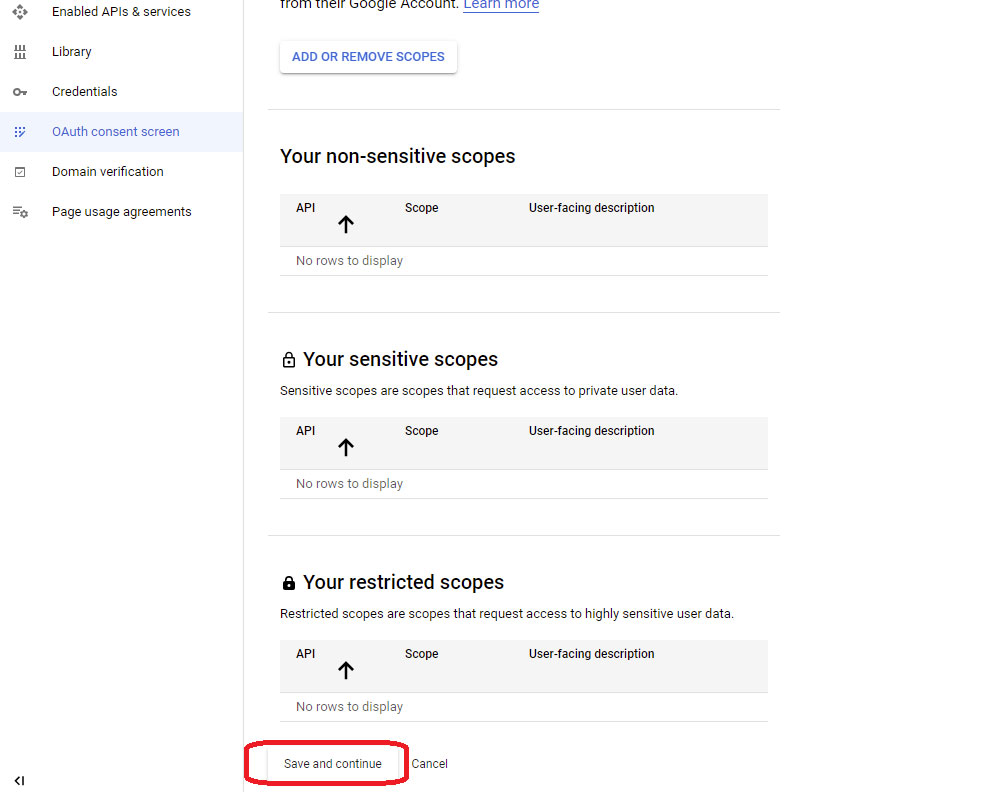
– Bước tiếp theo để nguyên và bấm Save and continue
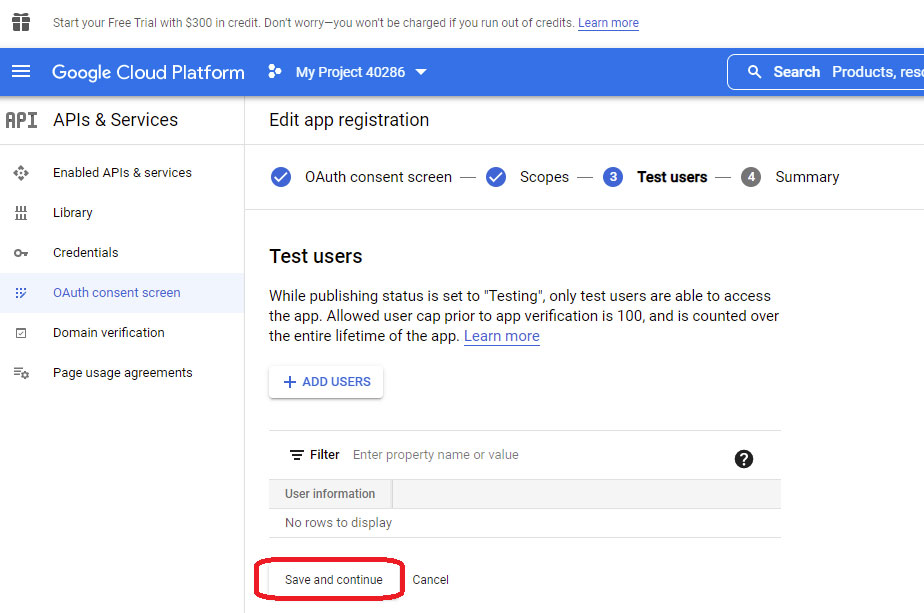
– Tạo Credentials
Sau khi bạn bật API Gmail, bạn sẽ được chuyển hướng đến trang Tổng quan về API Gmail. Tại đây, hãy nhấp vào nút CREATE CREDENTIALS
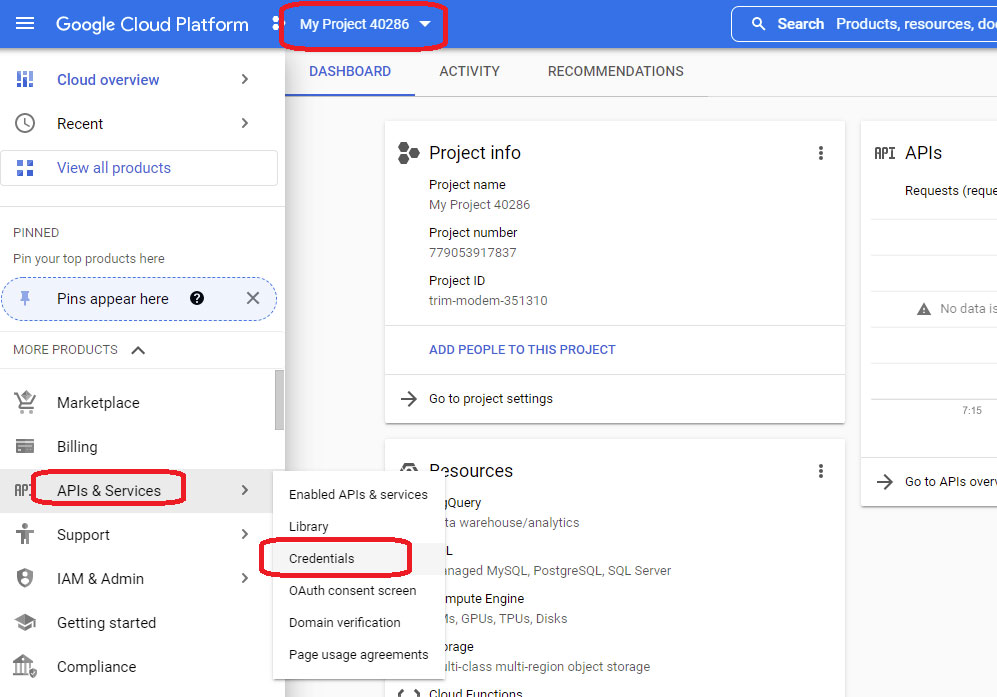
– Chọn Web application
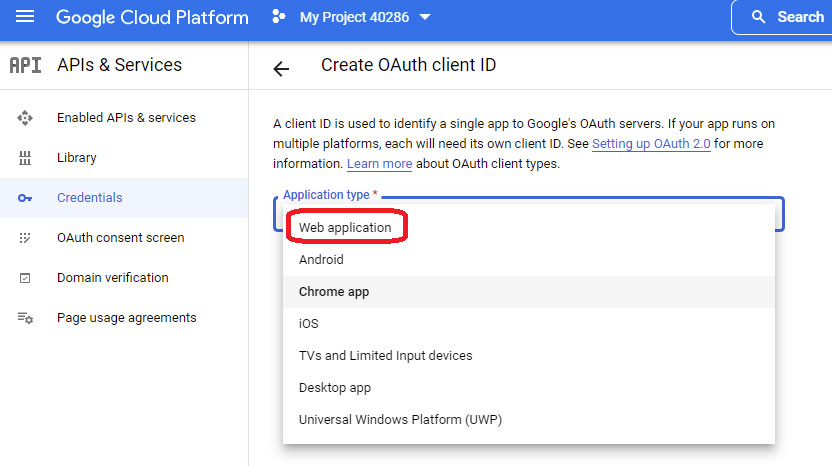
– Bước tiếp theo để tên như hình và bấm Creat
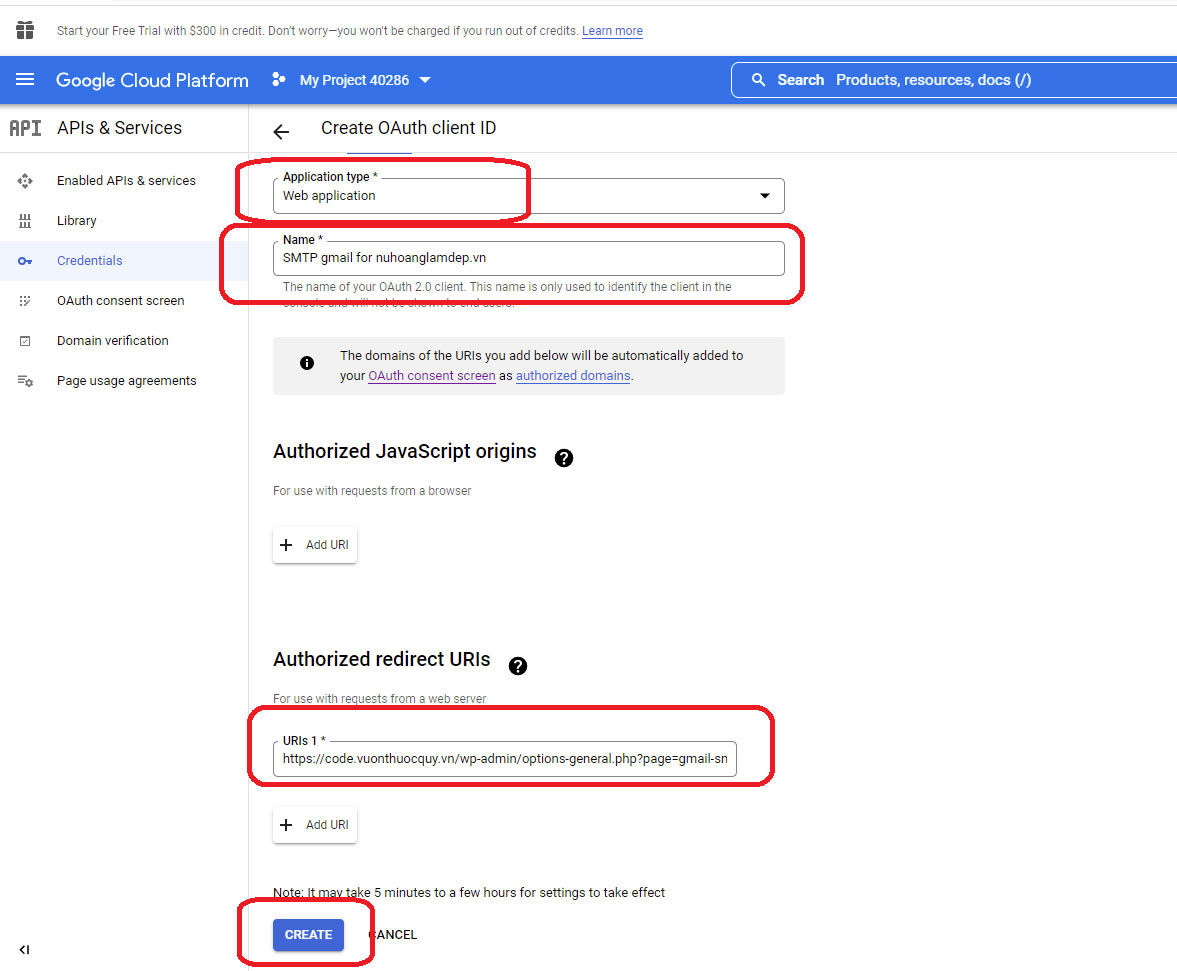
– Phần Authorized redirect URIs, lấy link trong phần cài đặt Gmail SMTP
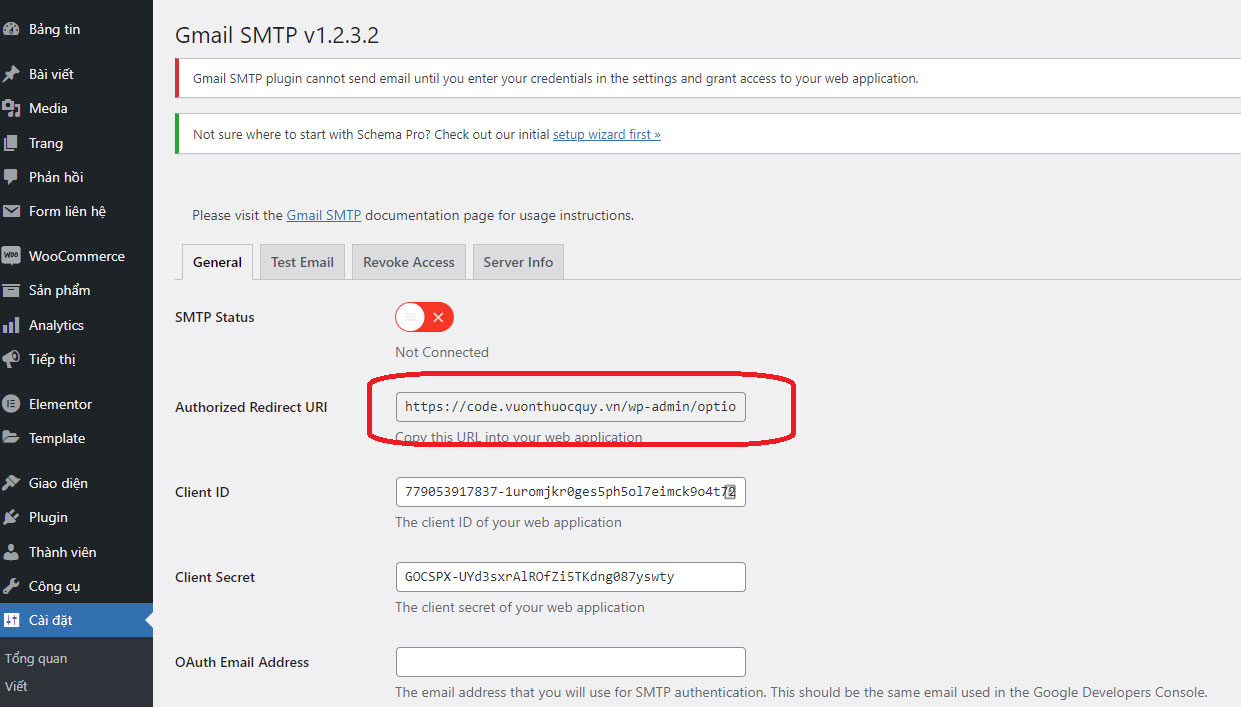
– Coppy Your Client ID và Your Client Secret dán vào phần cài đặt plugin Gmail SMTP
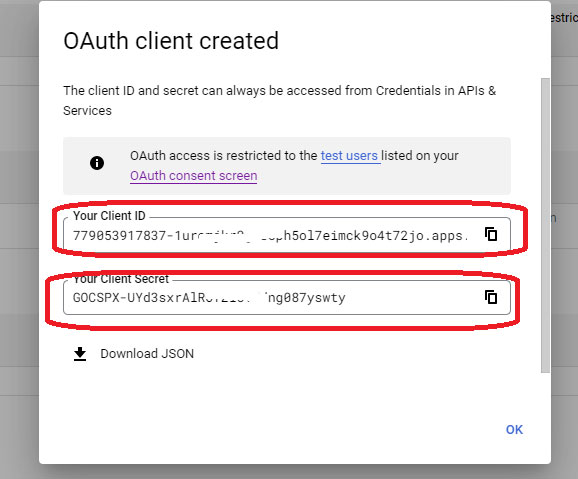
Publish App
Truy cập vào OAuth consent screen và bấm Publish App và chọn tiêp Confirm khi popup bật lên
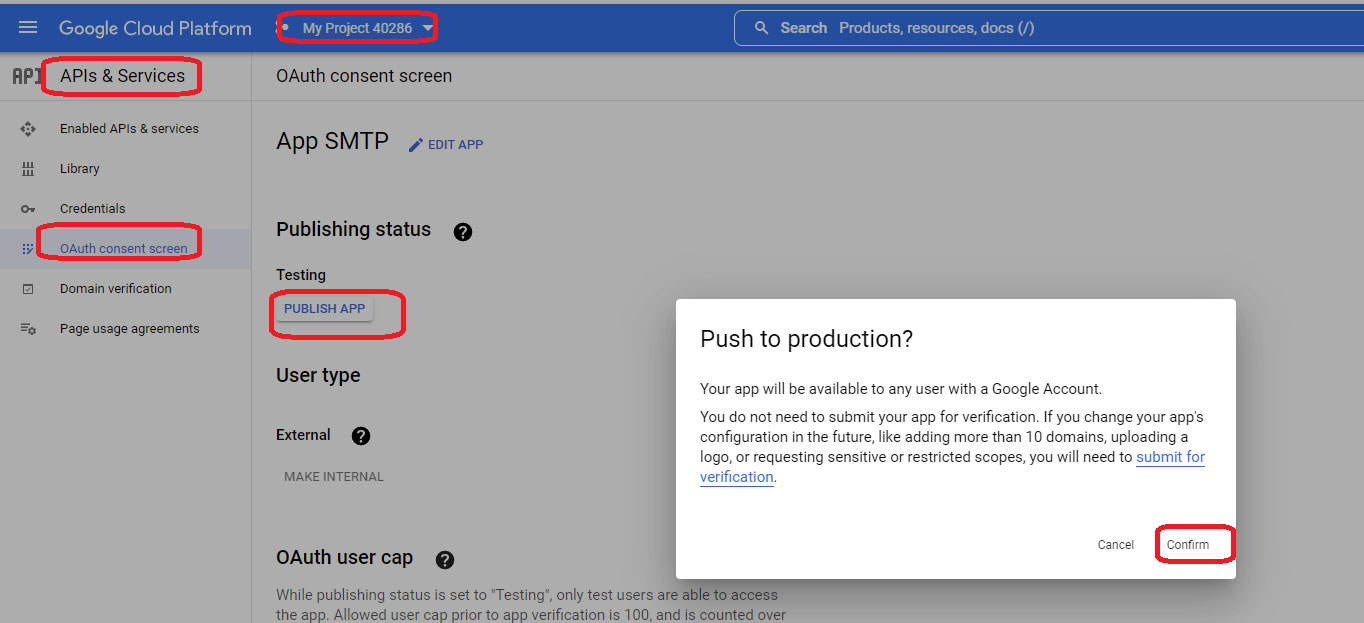
Cấu hình plugin Gmail SMTP
– Điền các thông tin như hình
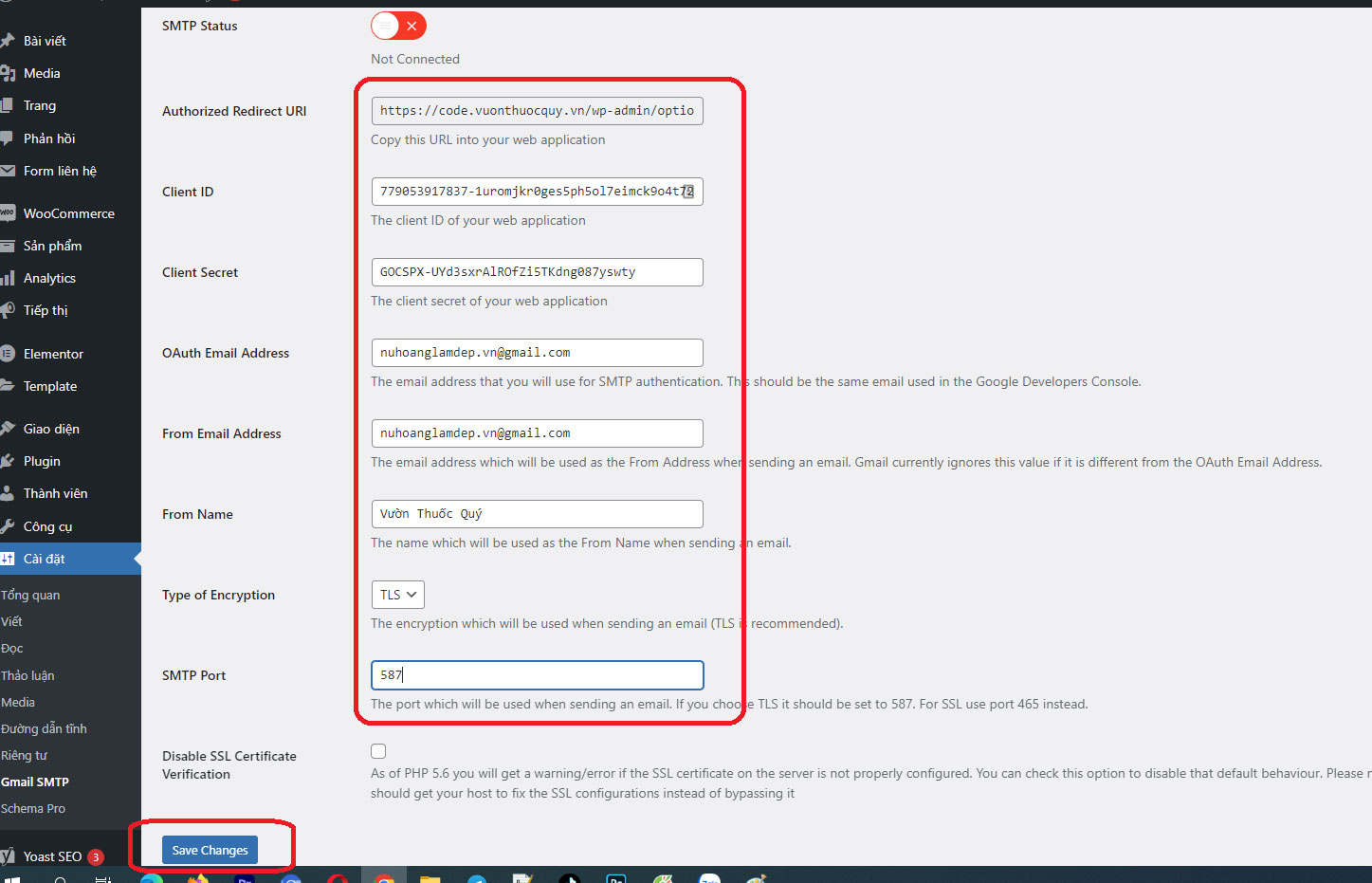
– Sau đó bấm Save Changes, sau đó nút Grant Permission hiển thị lên, tiếp tục bấm vào đó để xác thực
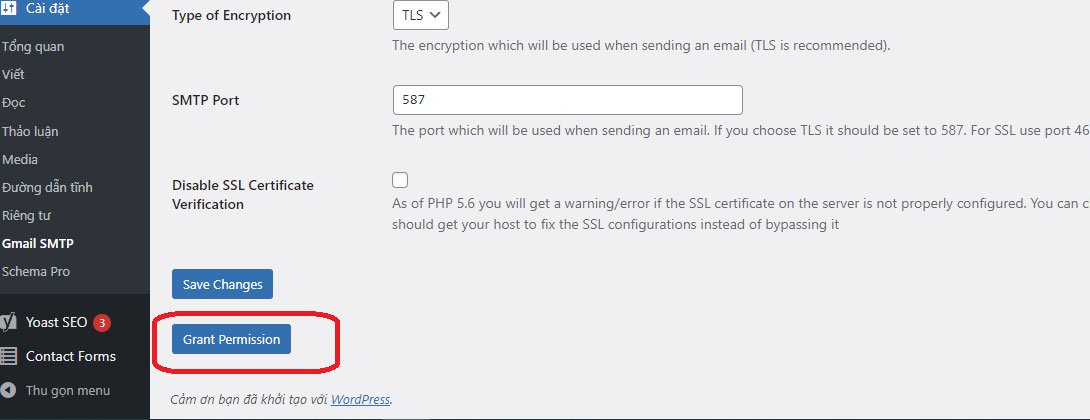
– Plugin chuyển hướng xang Google để xác cấp quyền, chọn đúng email cài đặt tài khoản app SMTP
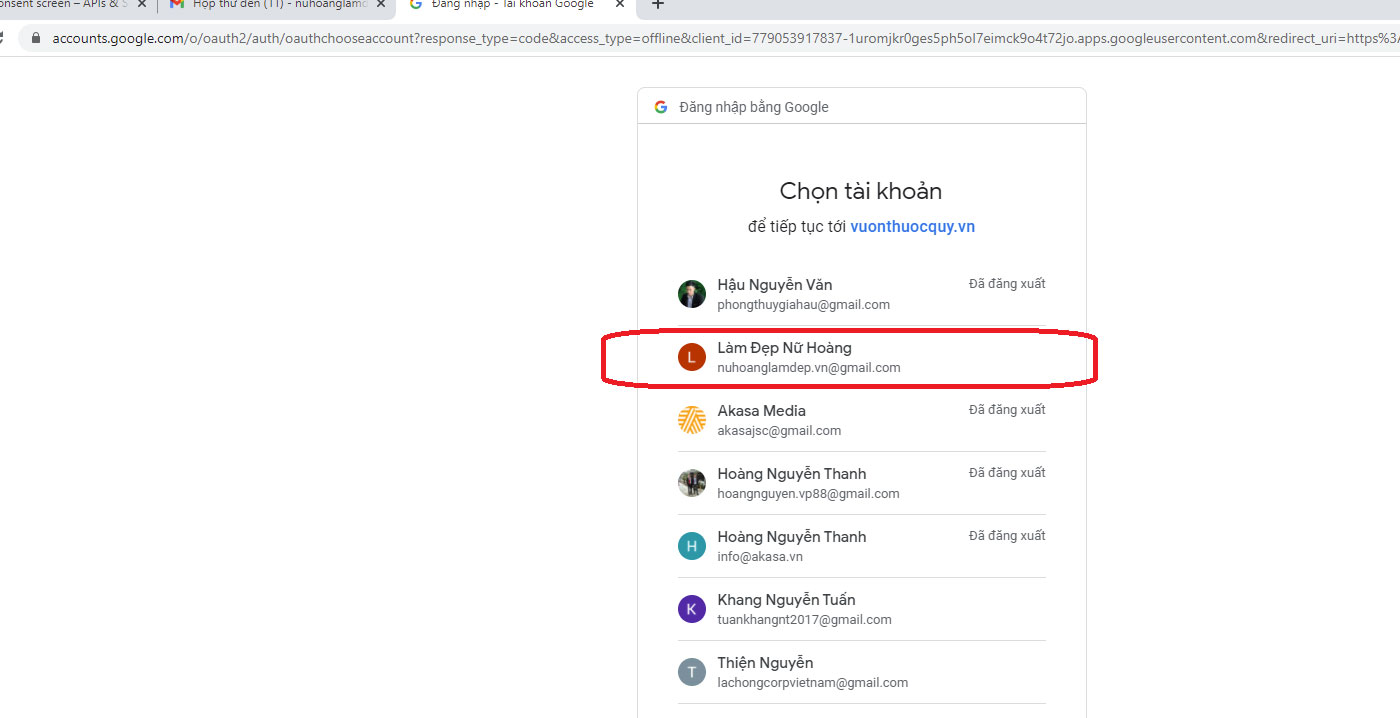
– Cảnh báo thì chúng ta chọn như hình dưới
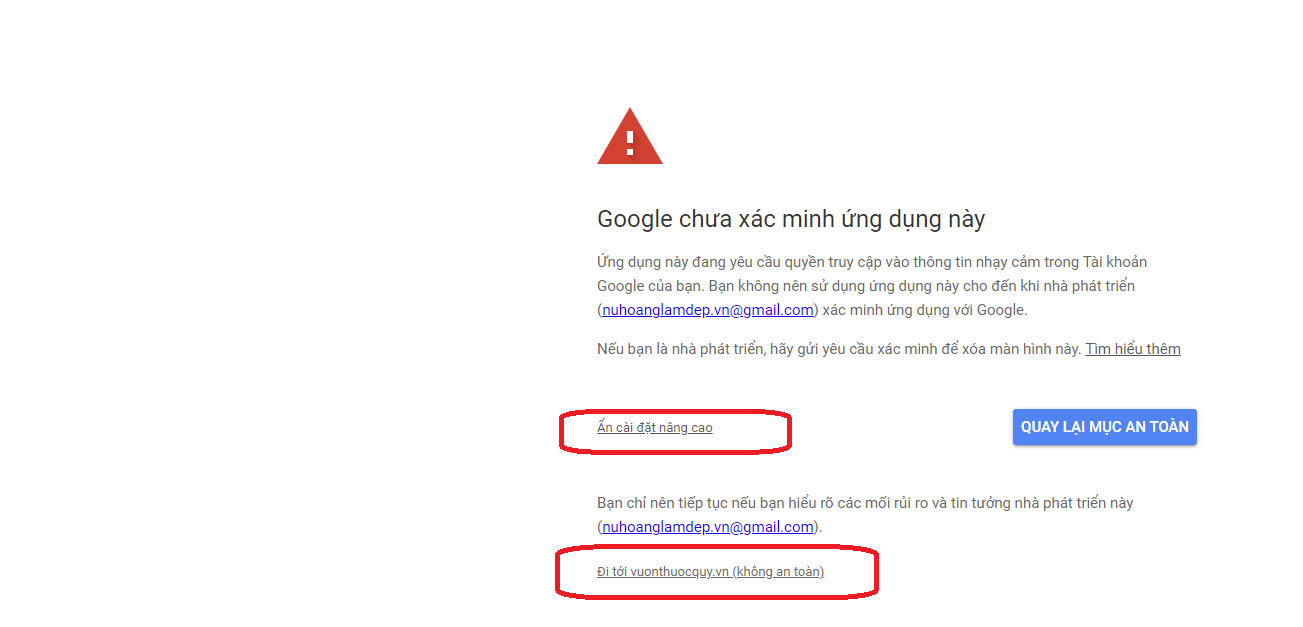
– Bấm Tiếp tục để hoàn thành
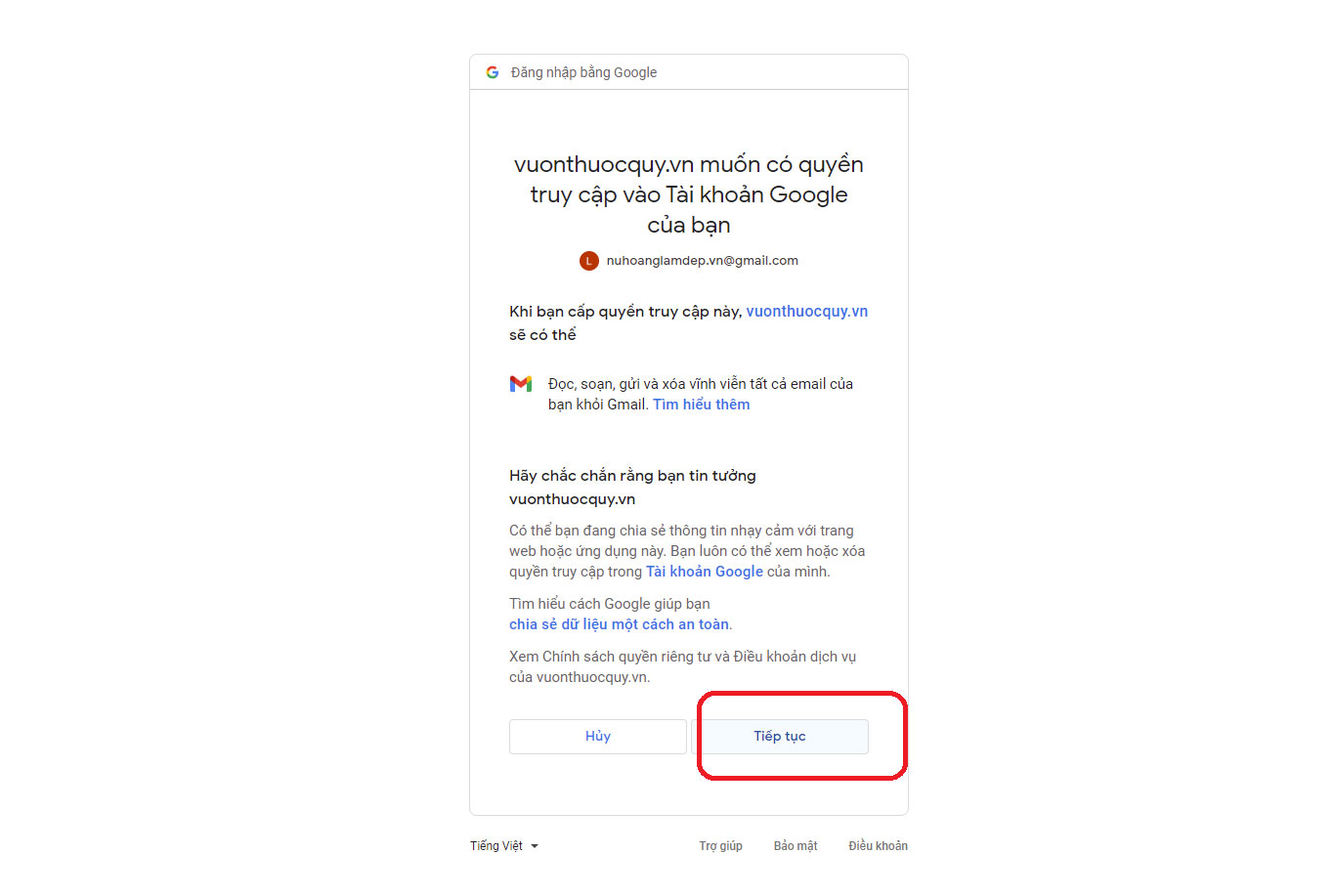
Vậy là đã xong
